How Do I Upload a Csv File to Quicken
Convert CSV/Excel to QFX (Web Connect) and import into Quicken
This tutorial shows how to convert a CSV file from your depository financial institution or credit card statement to QFX (Web Connect) and import into Quicken 2019 Starter Edition. Nosotros volition use CSV2QFX utility.

Step by step instructions for Windows
Follow the steps below for the Windows version, followed by the Mac version.
Make certain you are using the latest version of CSV2QFX. Download it from the CSV2QFX download folio. Start CSV2QFX and select a CSV file.

Review transactions before converting. Check that dates are right, accept the right yr (Date), amount, withdrawals and deposits are shown in respective columns, cheque number (Medico/Check#) is assigned. Reassign columns to QFX fields if needed. Select the QFX target to lucifer your Quicken version or your accounting software: Regular QFX, Quicken 2018+, Quicken 2017, Quicken 2016, Quicken 2015, YNAB.

Expenses must be negative and payments to the account must be positive. Your credit card file may take expenses positive on your Source file. Accommodate CSV Mapping if needed. Click the 'Charges/Withdrawals' are positive if expenses are positive on the CSV file.

Set the date format if applicable.
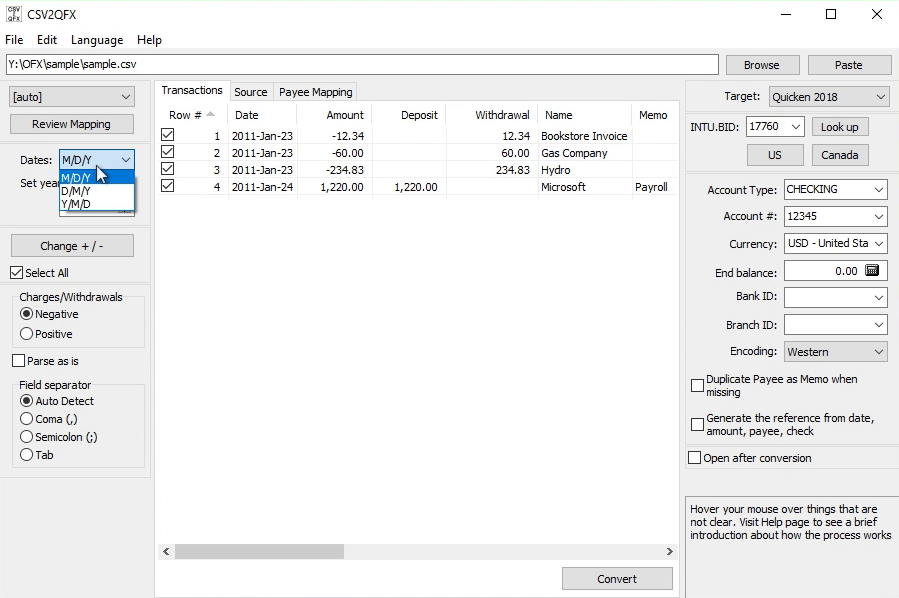
For Quicken, set INTU.BID to match your bank or proceed the default value. The INTU.BID value defines the bank label shown during import. It has to be from the immune bank. Yous tin effort to locate your bank, make sure a bank you choose supports the account type you are converting for. You take to leave it empty if your bank is not listed, so the default-Wells Fargo Bank Characterization will be used.
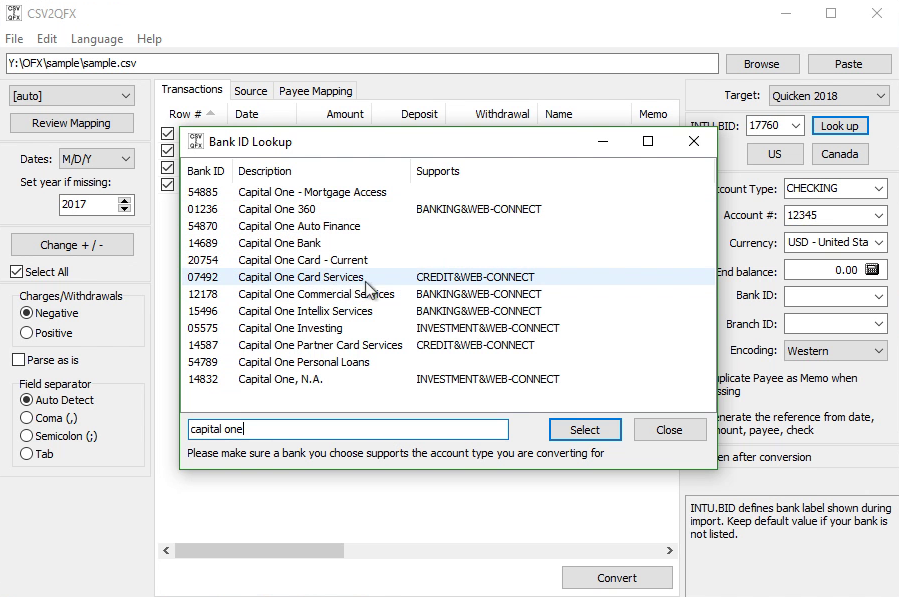
Set the Account ID (number) and the Account Type to create QFX for the right account. For multiple accounts, use a unlike Account ID for each account.
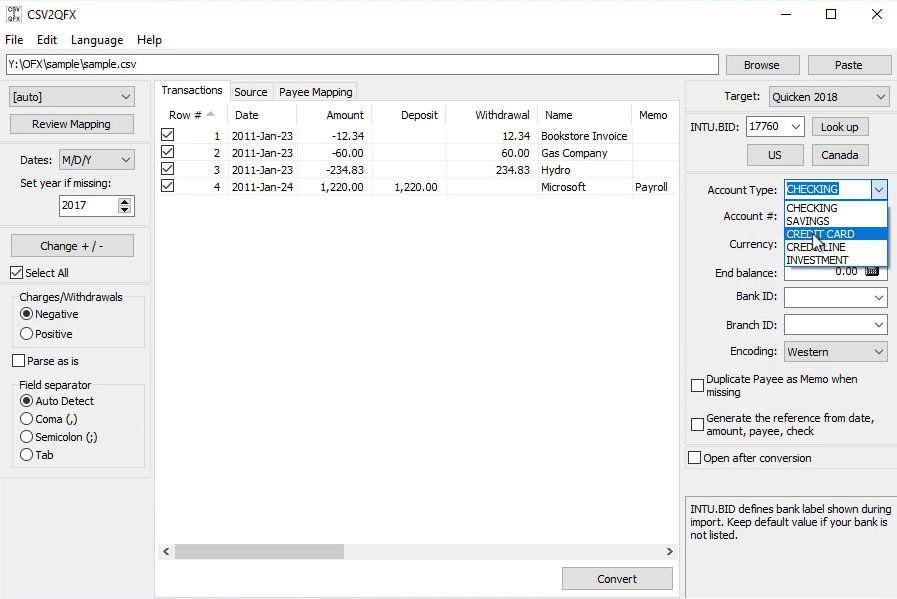
You can likewise put Business relationship ID (number) as part of Mapping: Output Account ID.

When you create a Mapping for a certain Depository financial institution, then you include Account ID and Account Type equally part of Mapping. And so when you alter Mapping, your CSV file will have to be mapped this way, and Business relationship Blazon and Account ID take to exist used as well.
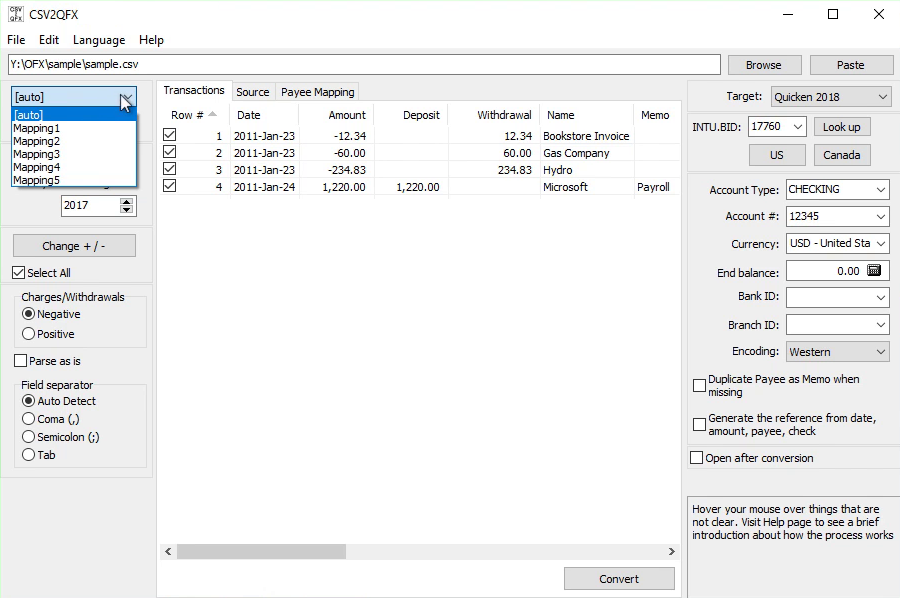
Click the 'Convert' button to create a QFX file.

Ostend the file name and location.
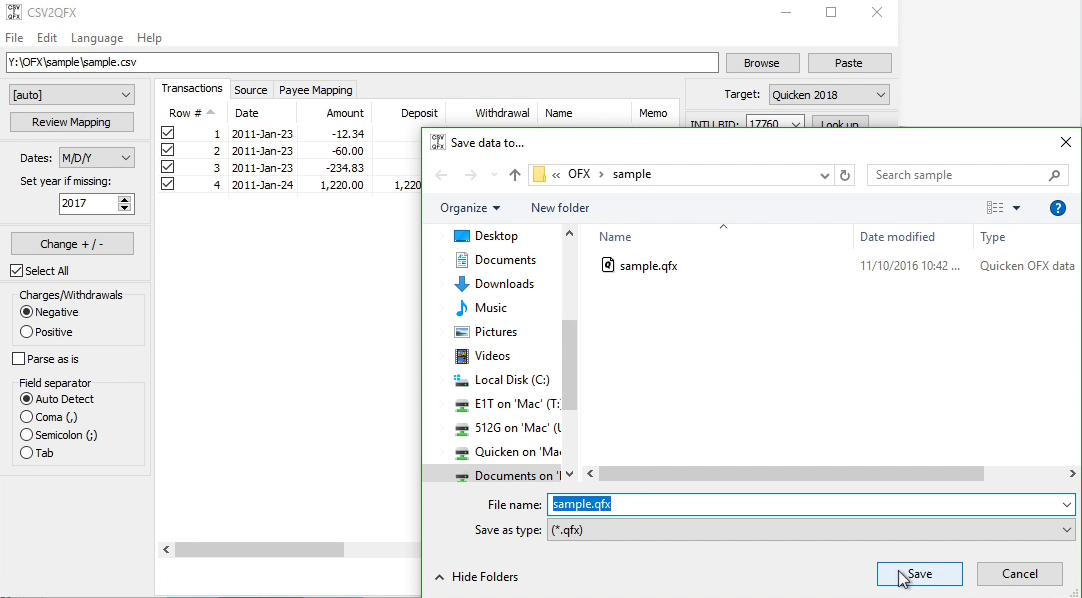
Import created QFX file into Quicken
Now the QFX file is created, let's switch to Quicken and import created QFX file. Before importing a QFX file make sure to fill-in your data. To import a QFX file, select 'File' — 'File Import' — 'Web Connect (.QFX) File', select created QFX file.
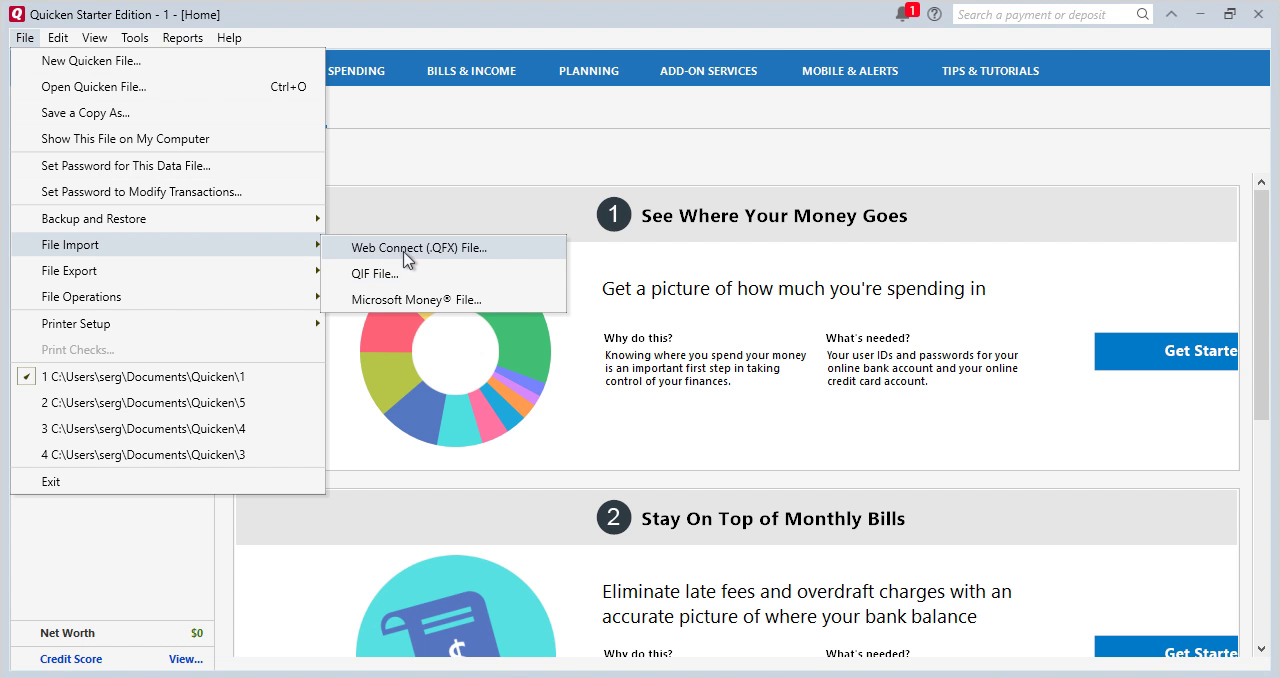
Import into a new business relationship or existing account (disconnect the business relationship before importing).
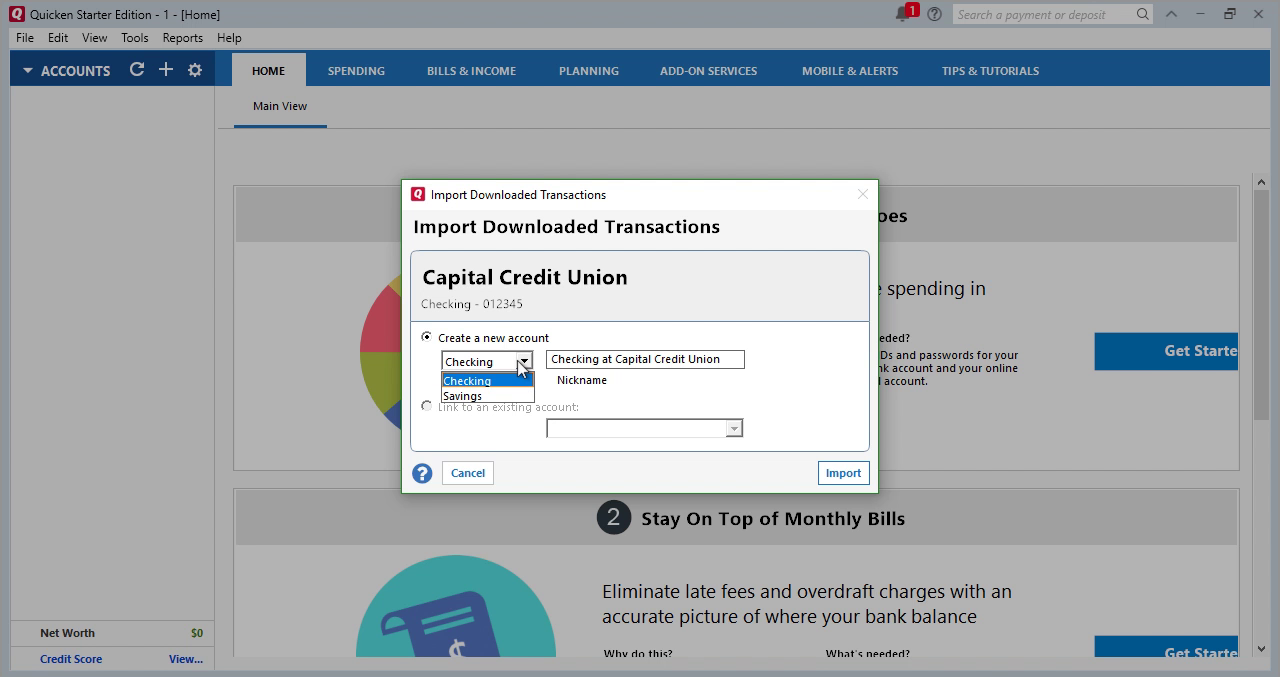
So click the 'Import' push button.
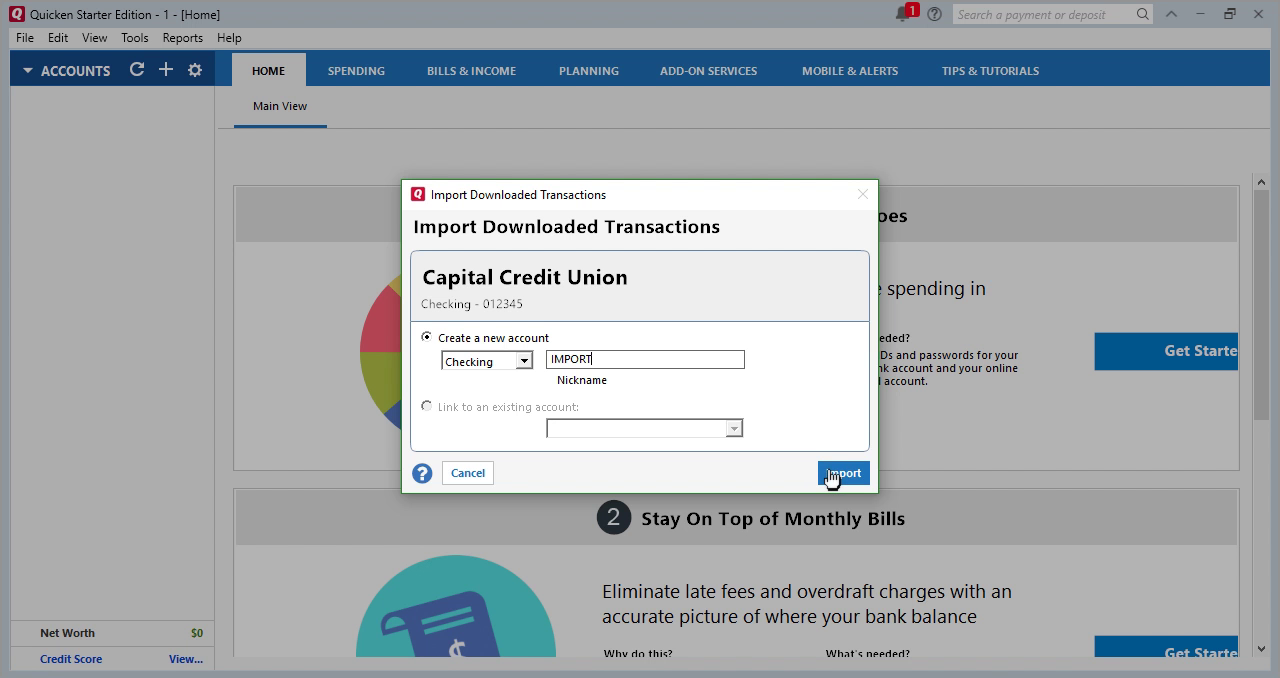
Then click the 'Close' push.
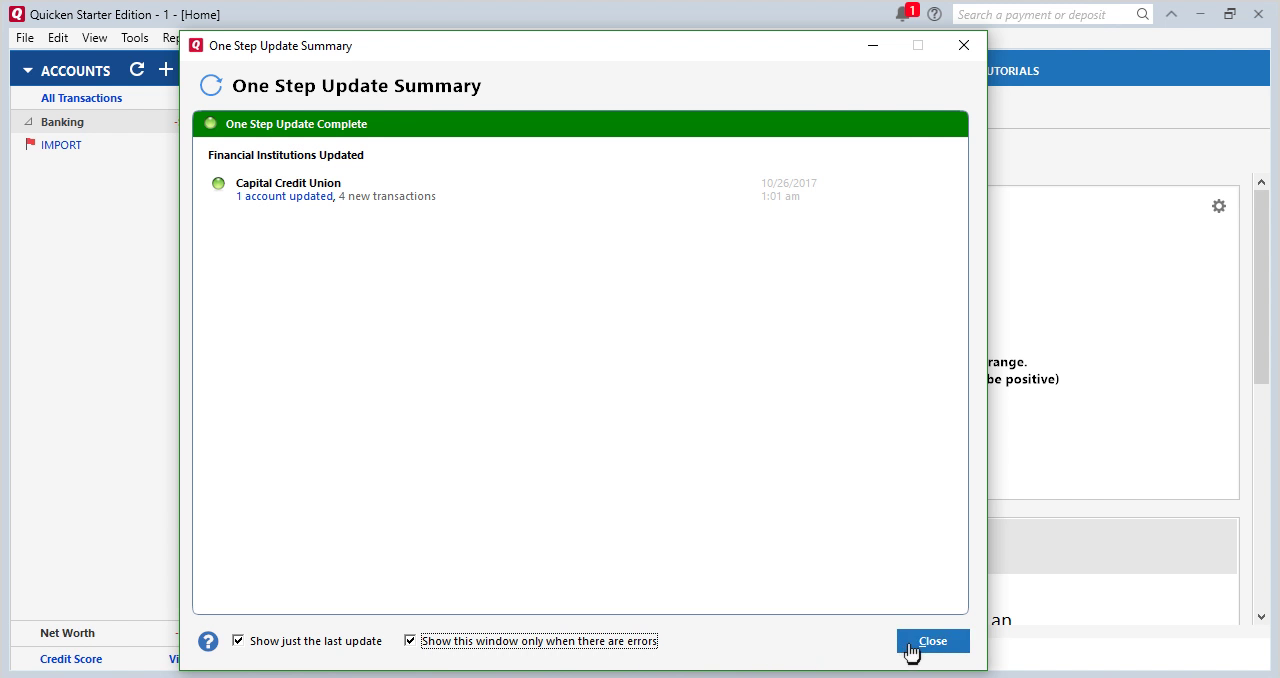
All transactions are imported here, they showed in the bottom part. You lot tin can review transactions and utilise Renaming Rules if you like. Then click 'Accept All transactions'.
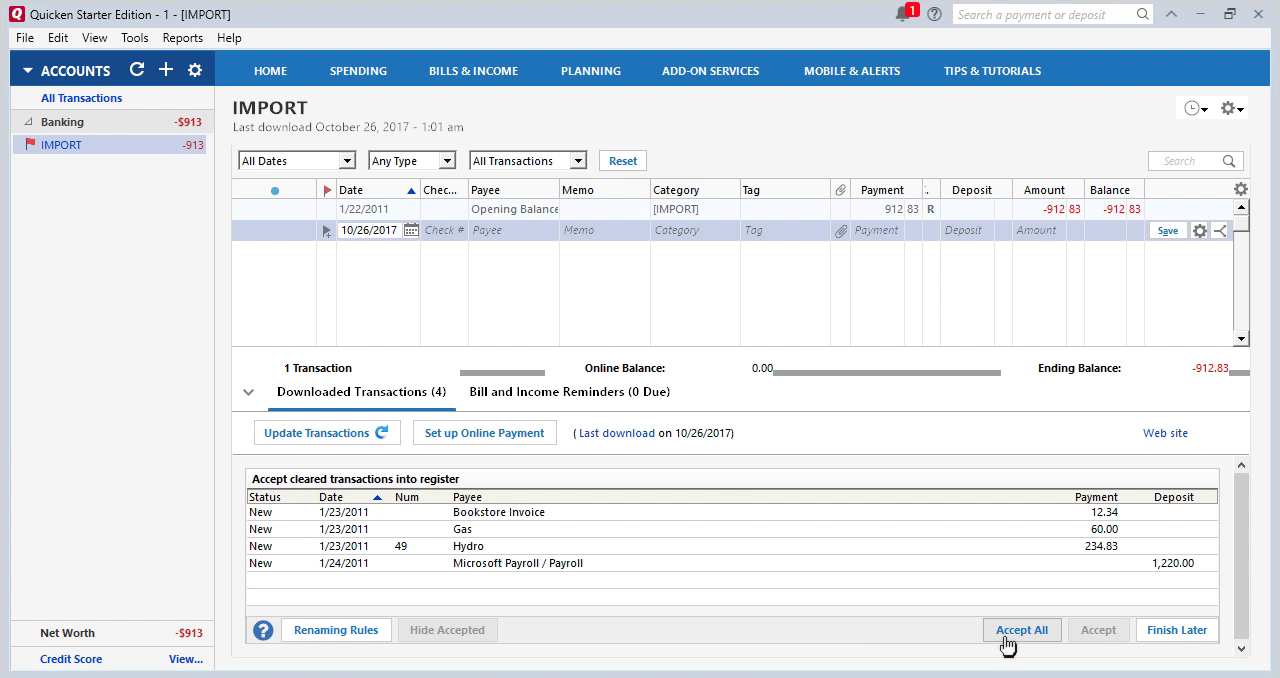
They accepted and listed in Quicken.
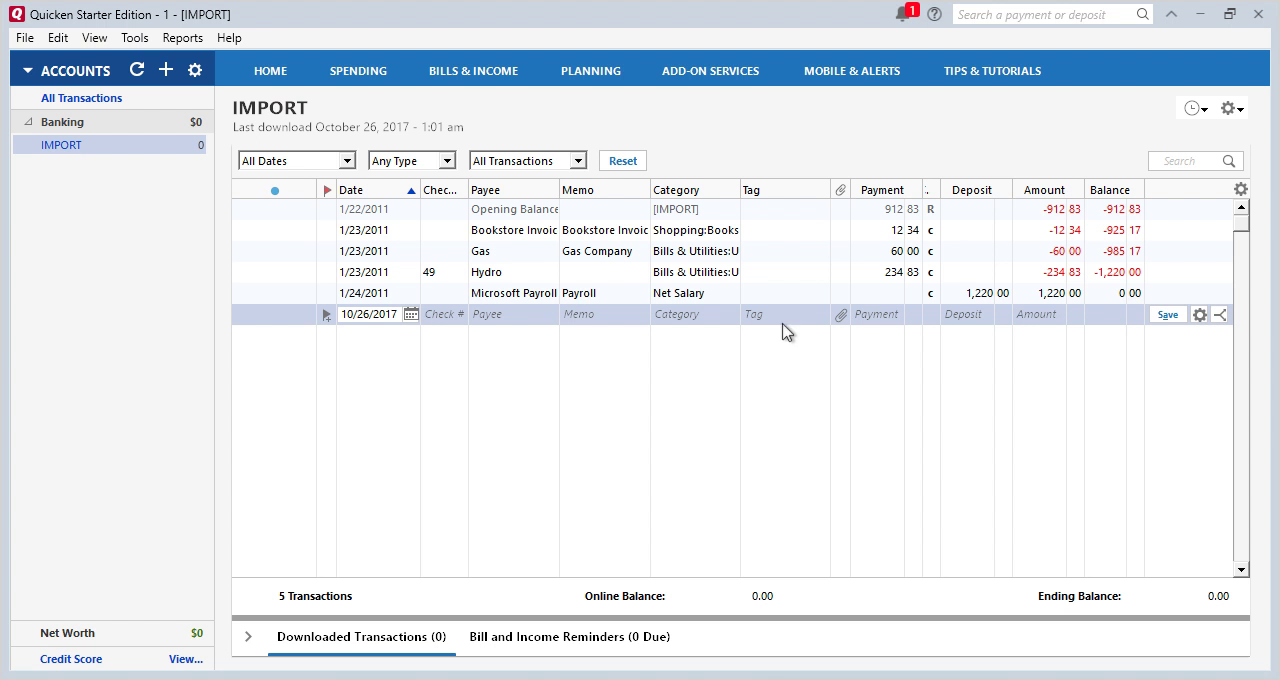
Yous need to disconnect the account before importing from direct download to import QFX files into that business relationship. For Quicken there is an like shooting fish in a barrel way not to touch that account, just import into the new account (called "IMPORT" in this case). And have that (called "Checking" in this case) business relationship untouched.
For instance, let's say you accept another account. Click 'Tools' — 'Add together Account'.
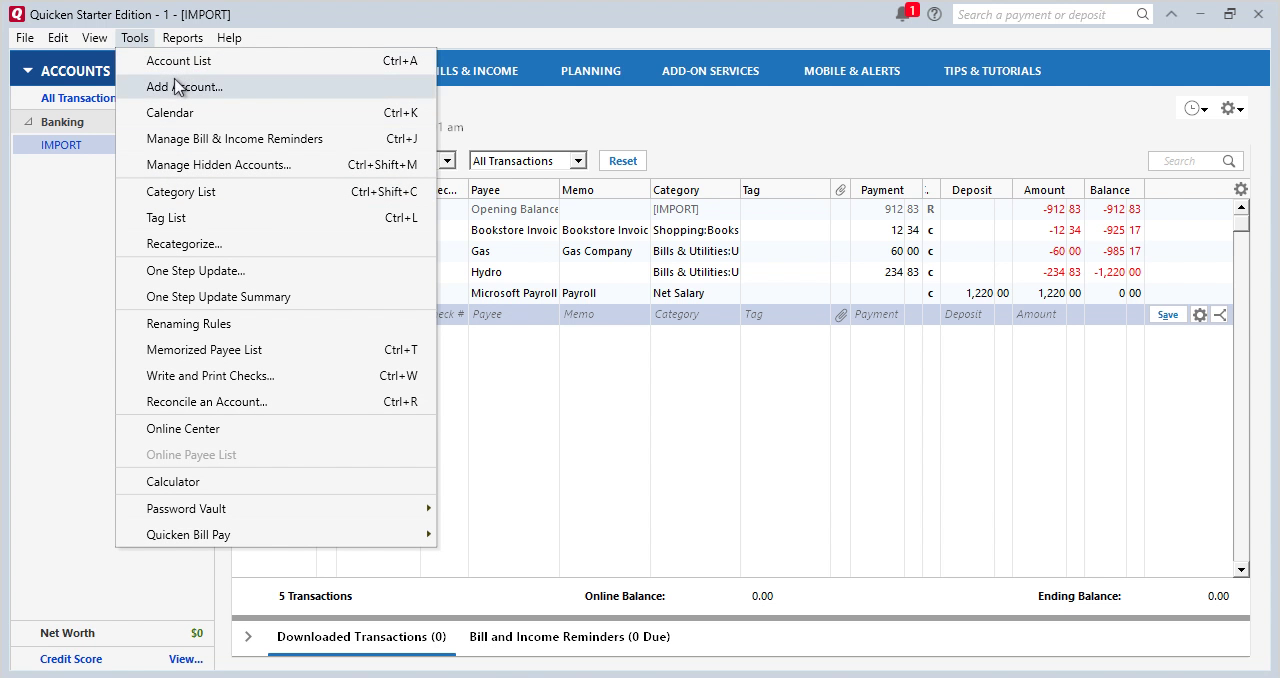
Let'south say you have a Checking account.
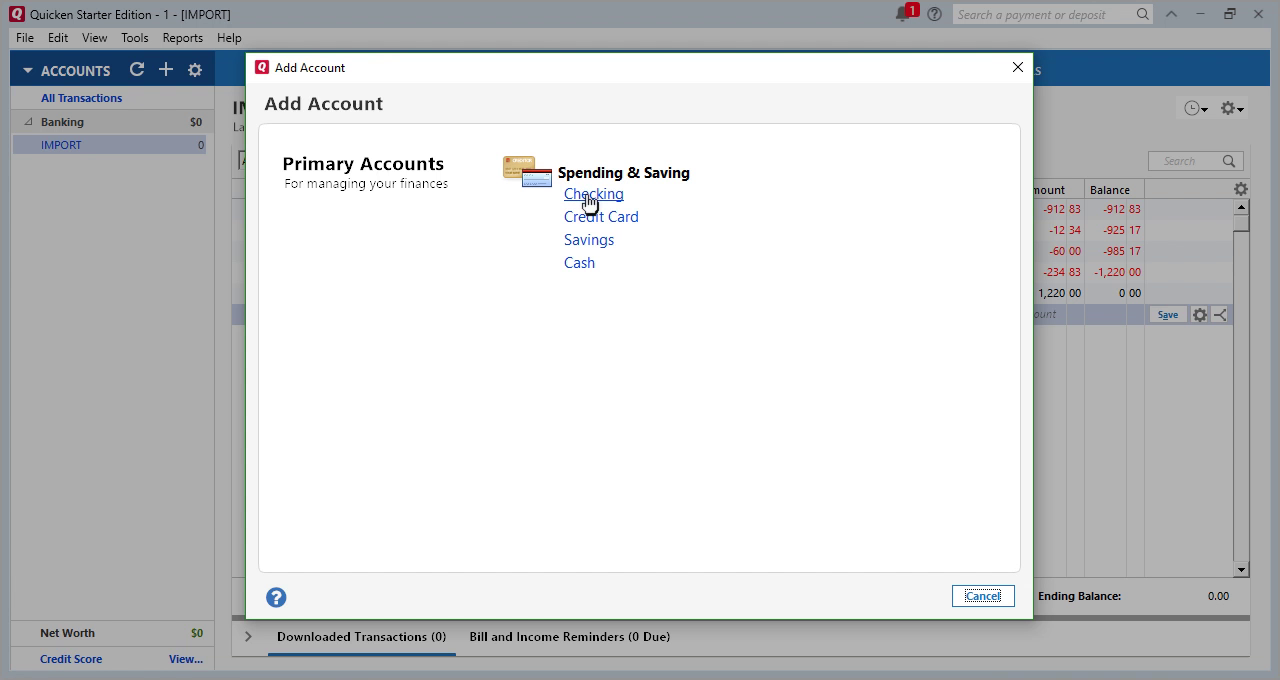
Click 'Advanced Setup'.
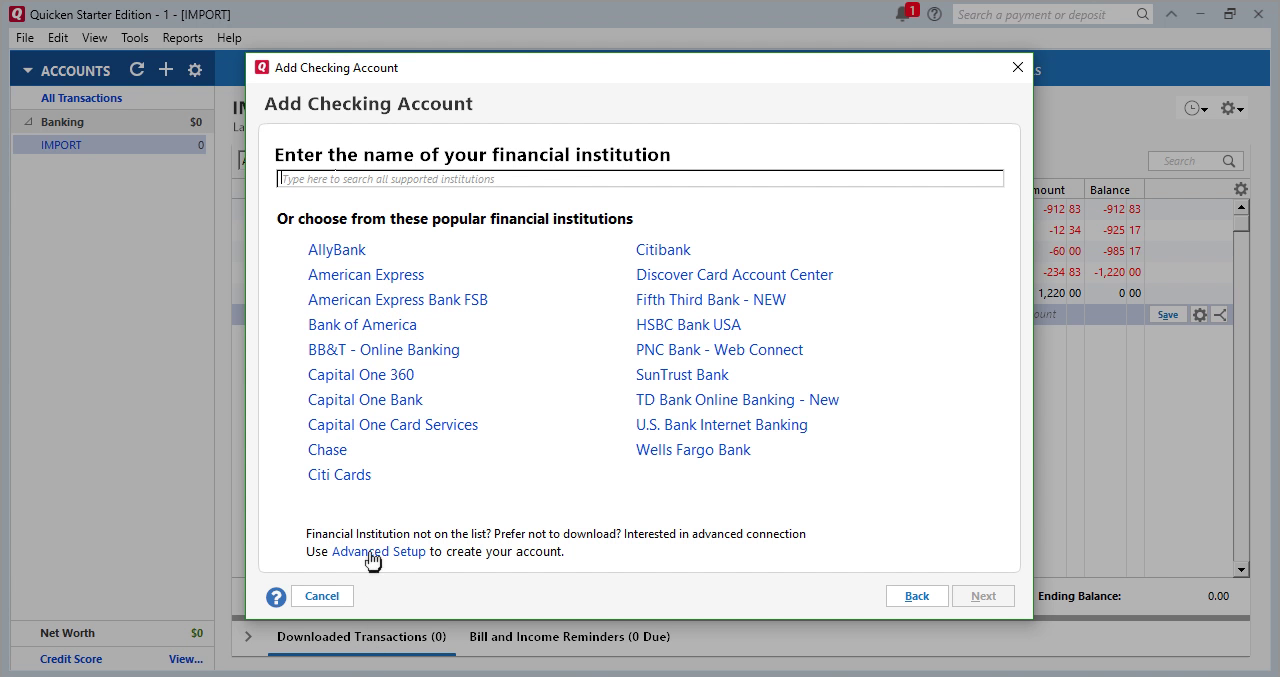
And you don't want to mess upward your existing setup and connection. Click on 'I desire to enter my transactions manually'.
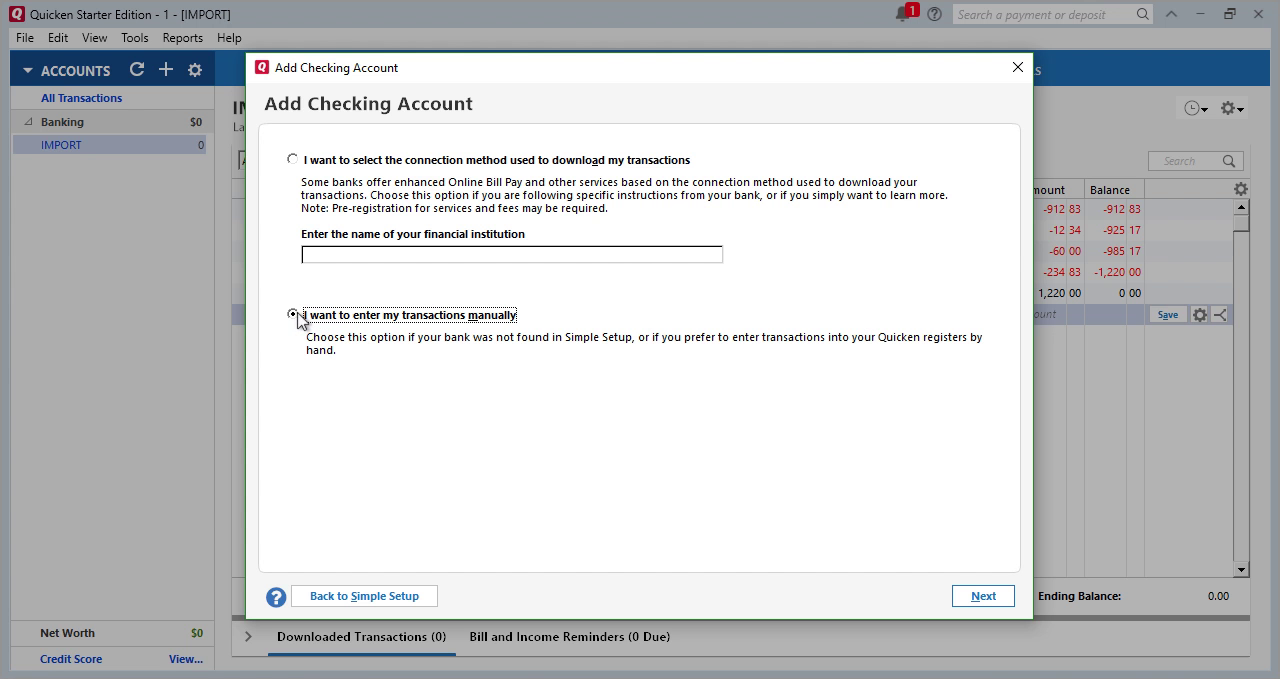
Y'all can review transactions here, like your special split place and and so y'all select the transactions, click start one — agree Shift Push button — click the last one.
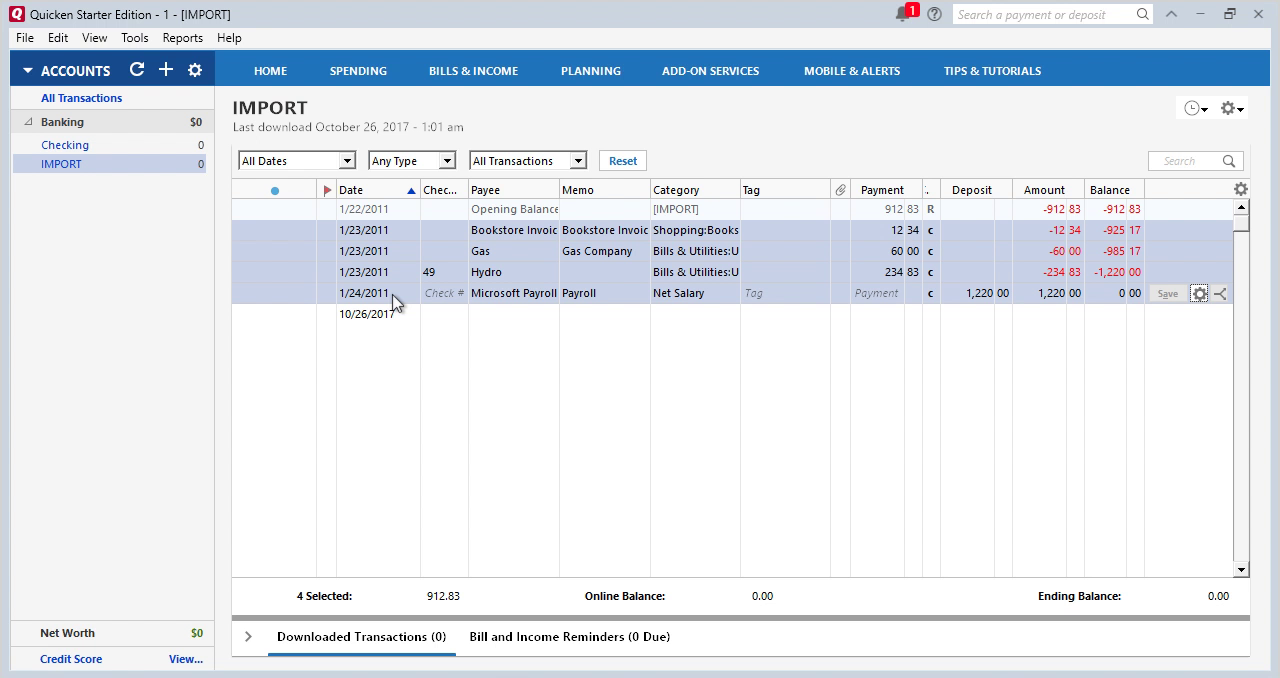
Then right-click — 'Move transactions'.
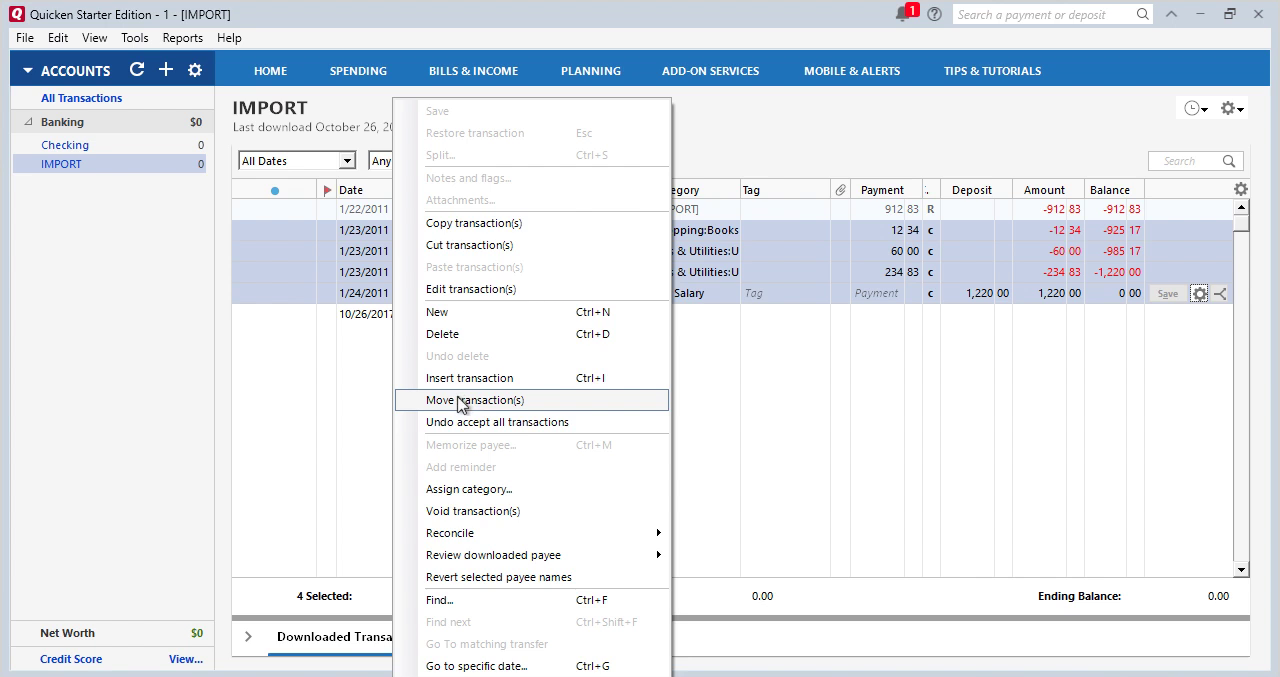
Move transactions to the 'Checking' account and click 'Ok'.
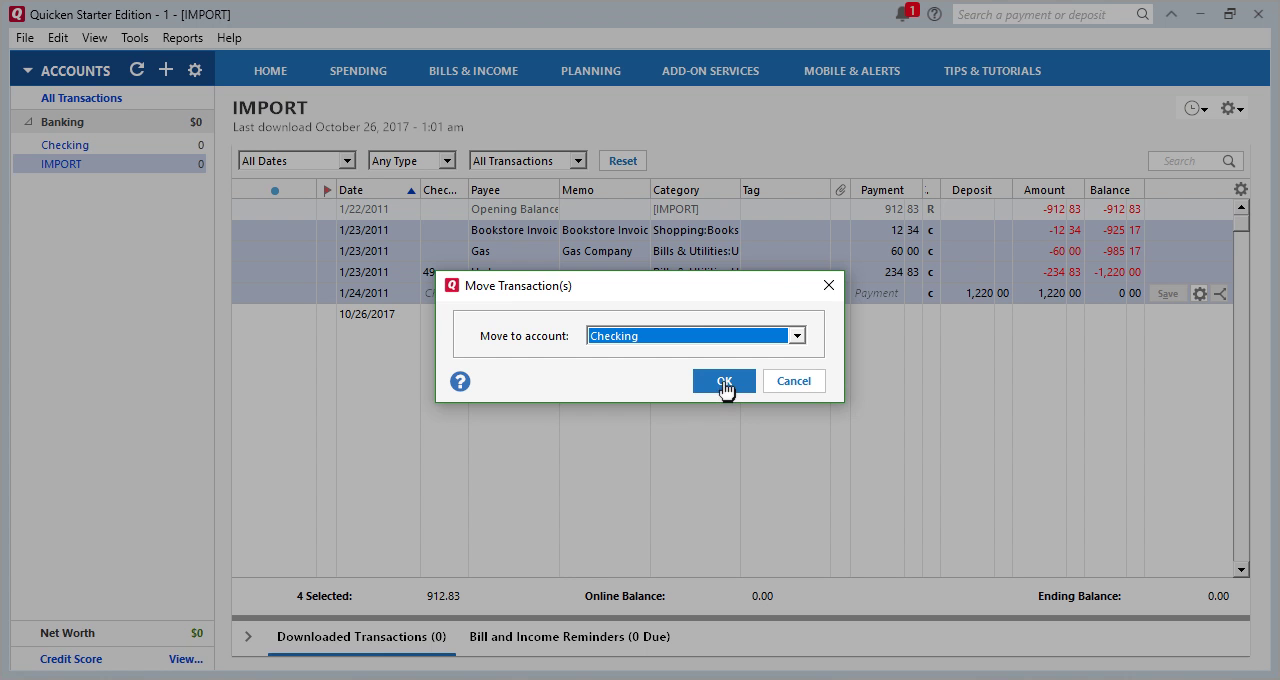
At present transactions nether the 'Checking' business relationship. You can delete the 'IMPORT' business relationship or keep importing other files in that location.
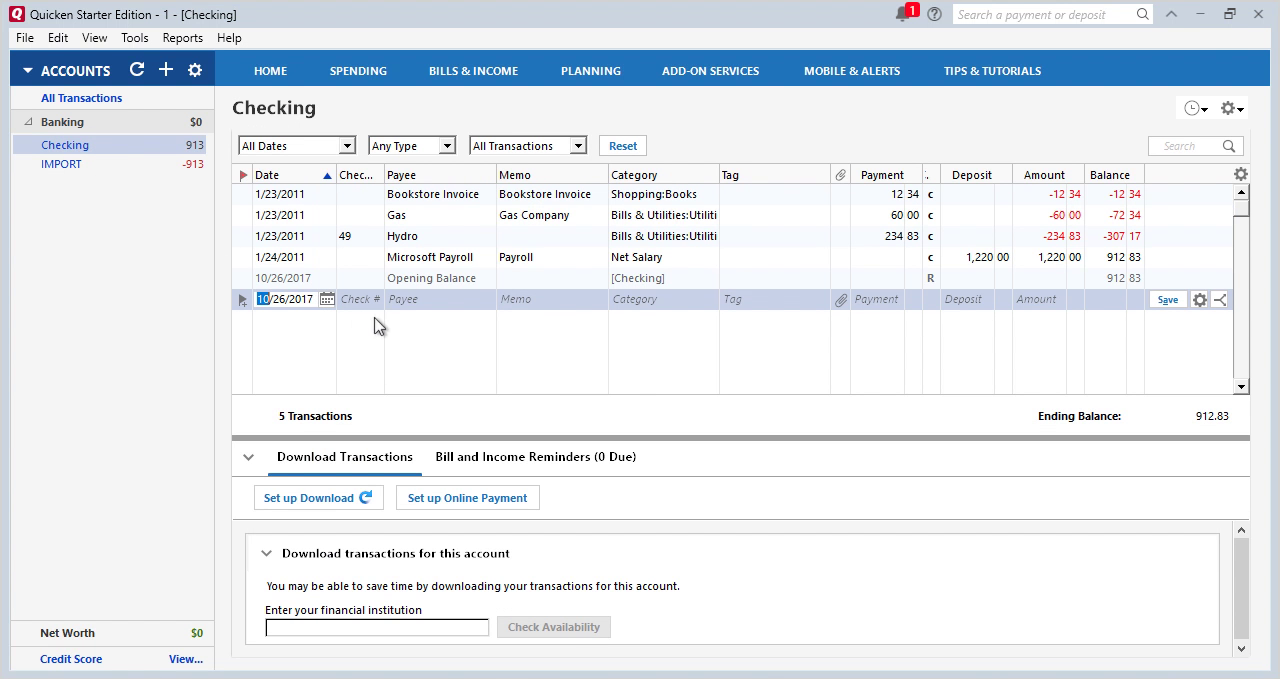
For example, let's say you lot have another one 'Credit Card' account. Click 'Tools' — 'Add Account' — select 'Credit Card' — 'Add Transmission Account' — click 'Next' — 'Finish'.
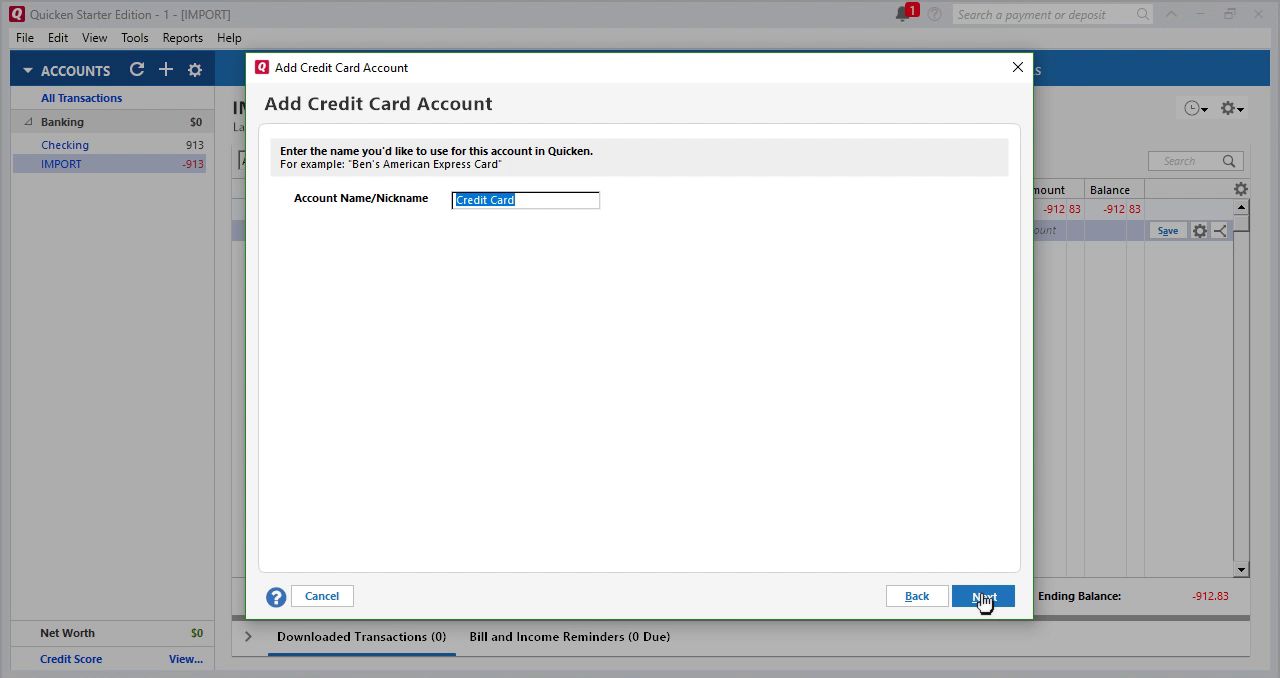
Convert again: click the 'Convert' button — create a new QFX file — import sample.qfx file.
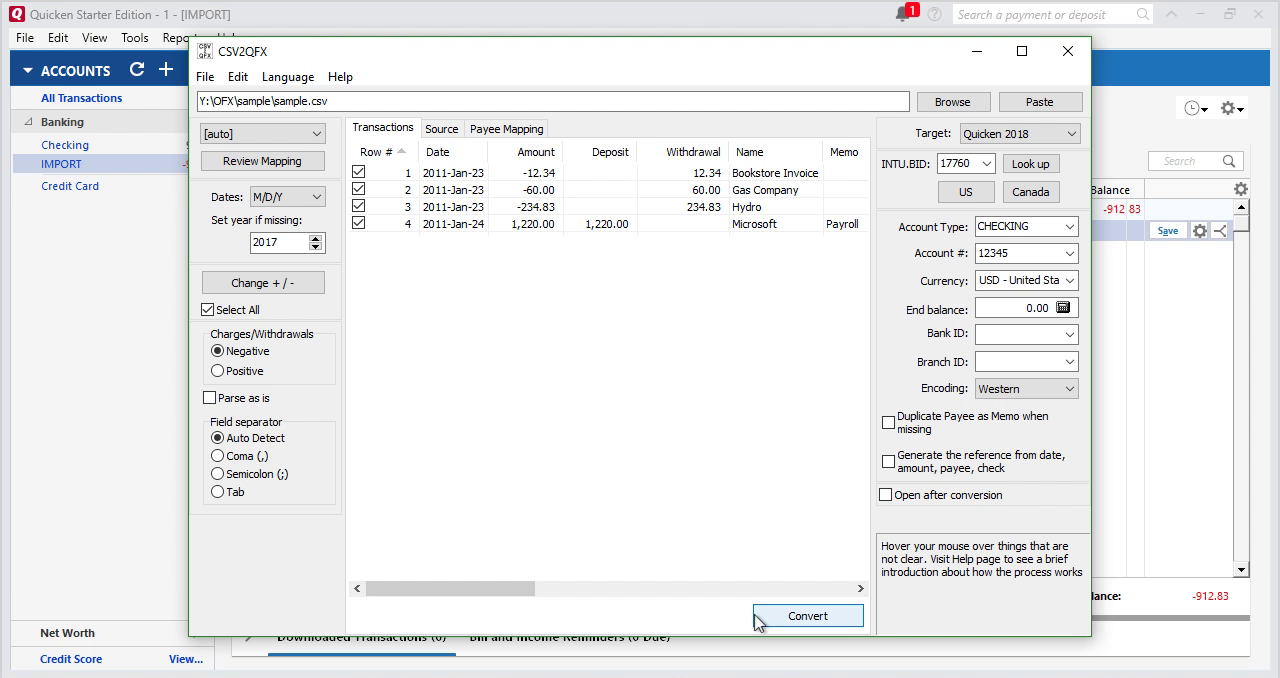
Select 'File' — 'File Import' — 'Web Connect (.QFX) File', select created QFX file. We didn't alter the Account Proper name. The second fourth dimension yous import the QFX file, with the aforementioned Account ID, Quicken will run across an established link and merely import transactions into the 'IMPORT' business relationship.
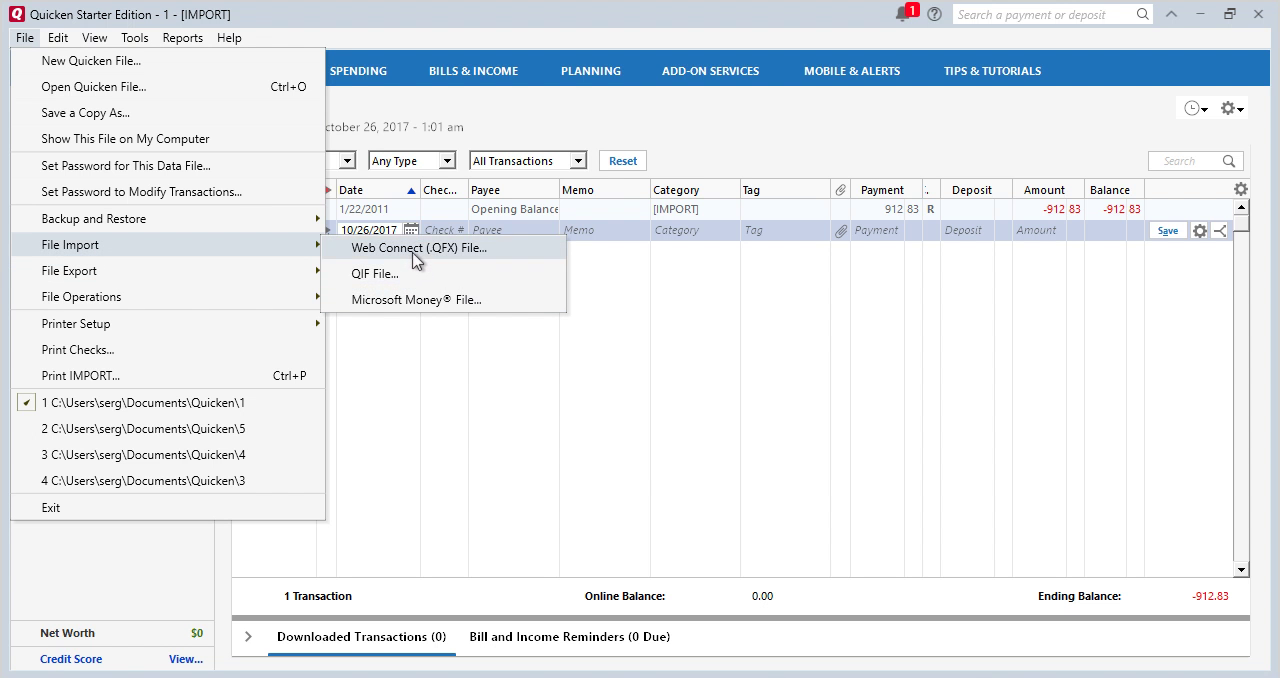
You can select transactions, movement them to one of two accounts or your existing account. Click the first one — concord Shift Push button — click the last one. Then correct-click — 'Motion transactions'.
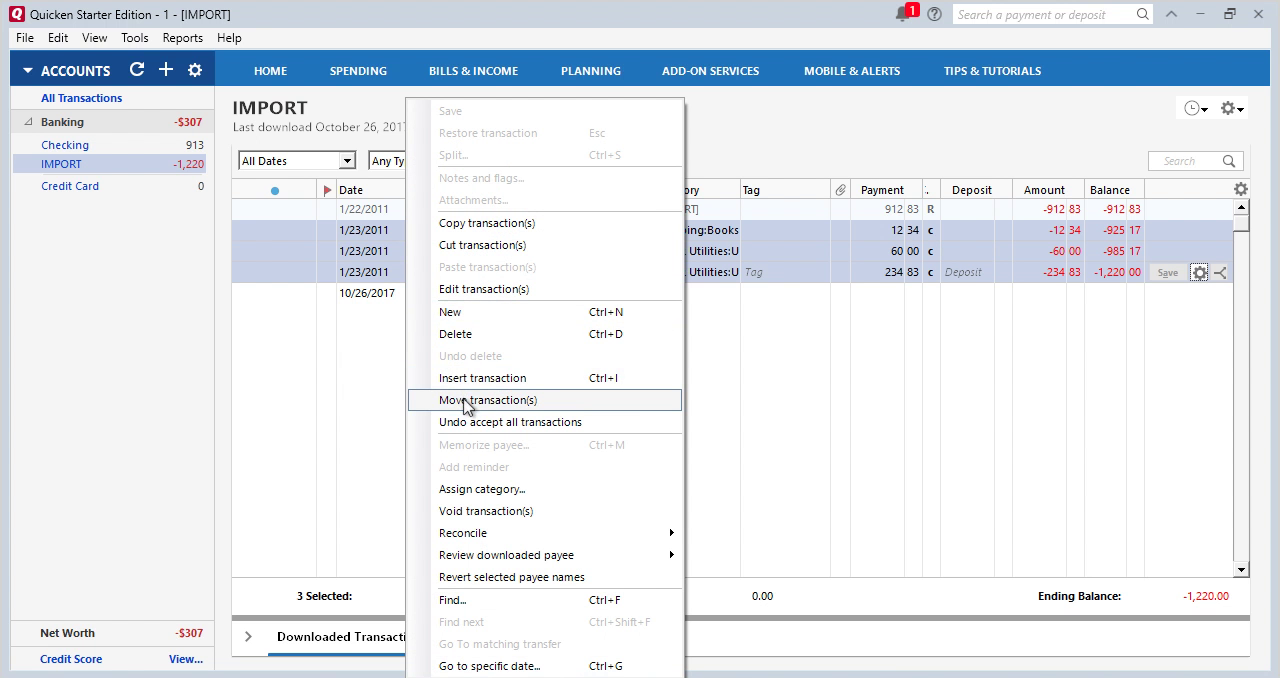
Just move your transactions to some other account. This way you keep all those things unchanged and you have all your transactions. Select the account and click 'Ok'.
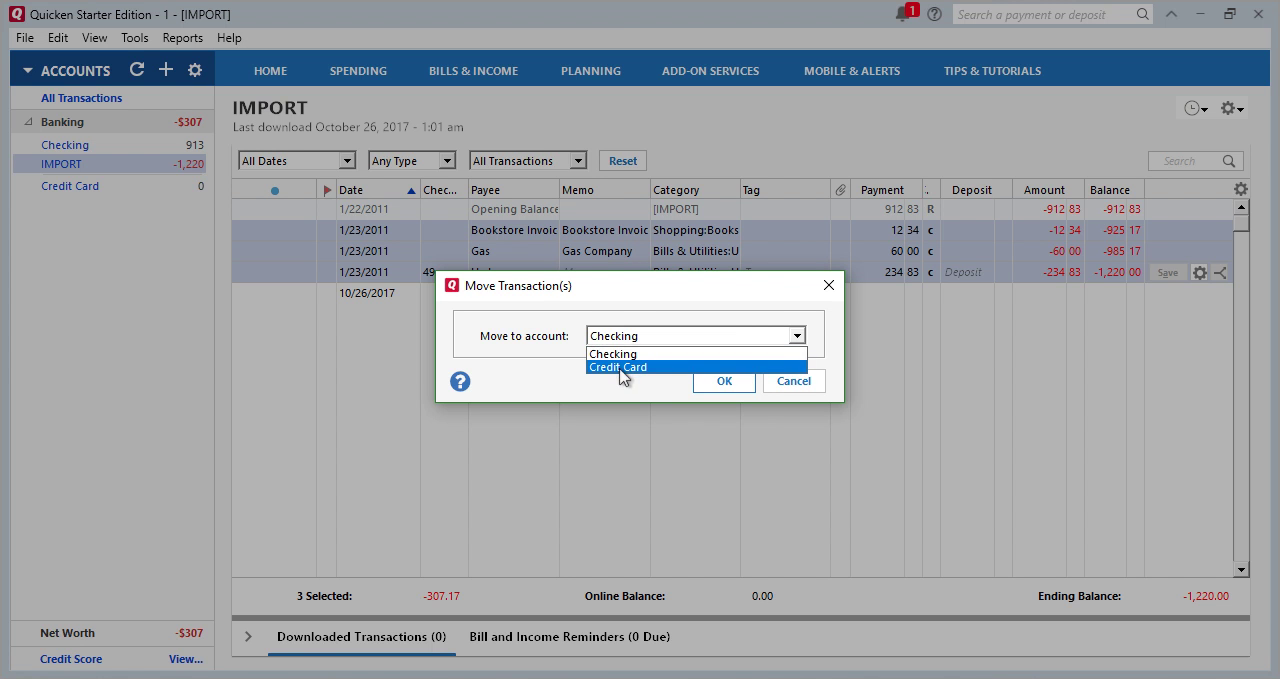
Now transactions under the 'Credit Card' account.
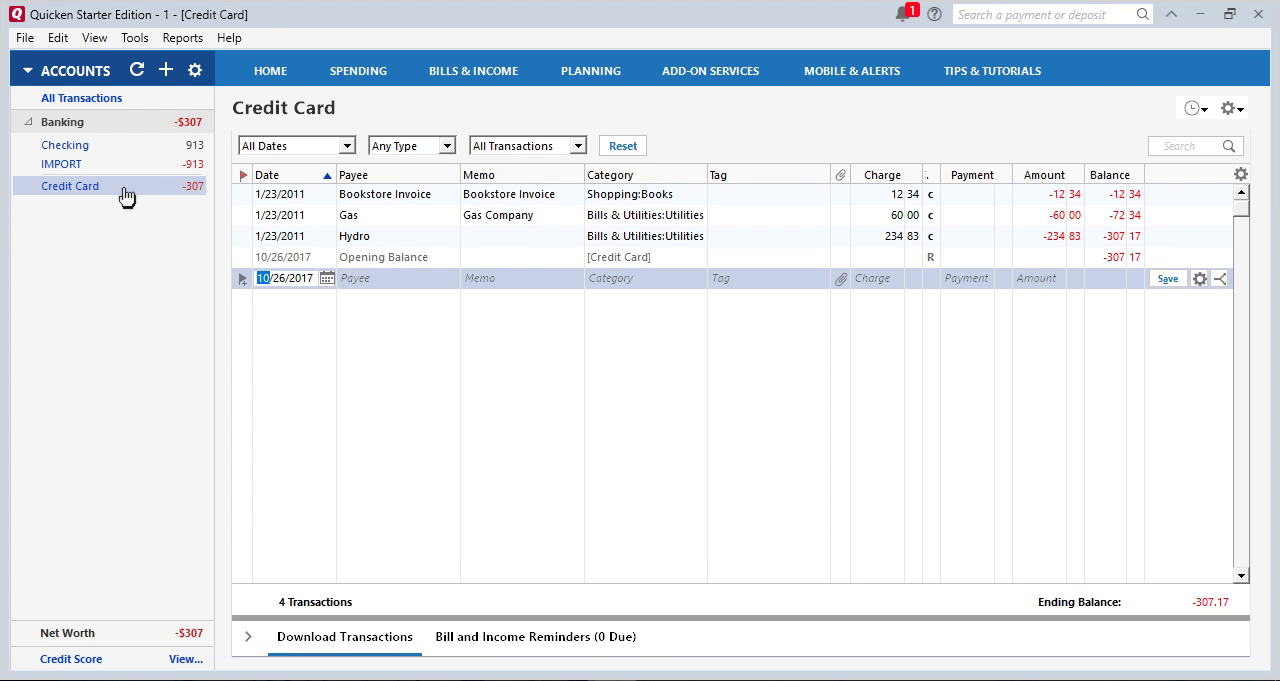
Step by step instructions for macOS
Let'south create a new Checking account.
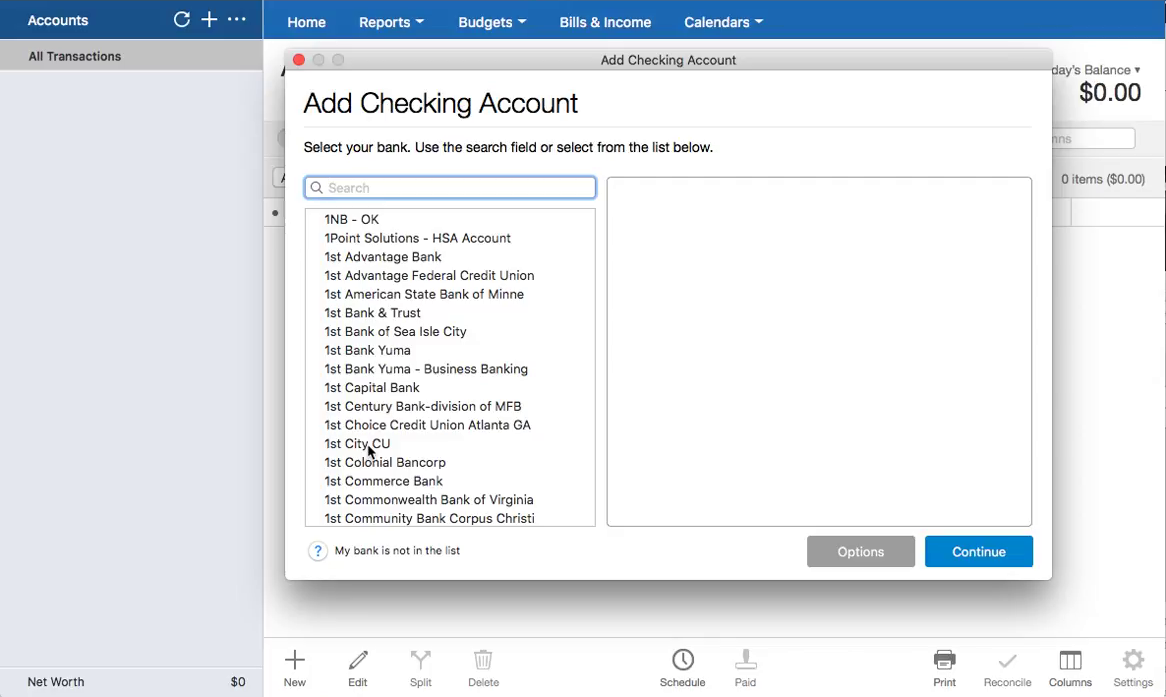
Important! Your account must exist continued to any banking company business relationship. Click on 'My banking company is not in the list', then click on the 'Add Manual Account' button.
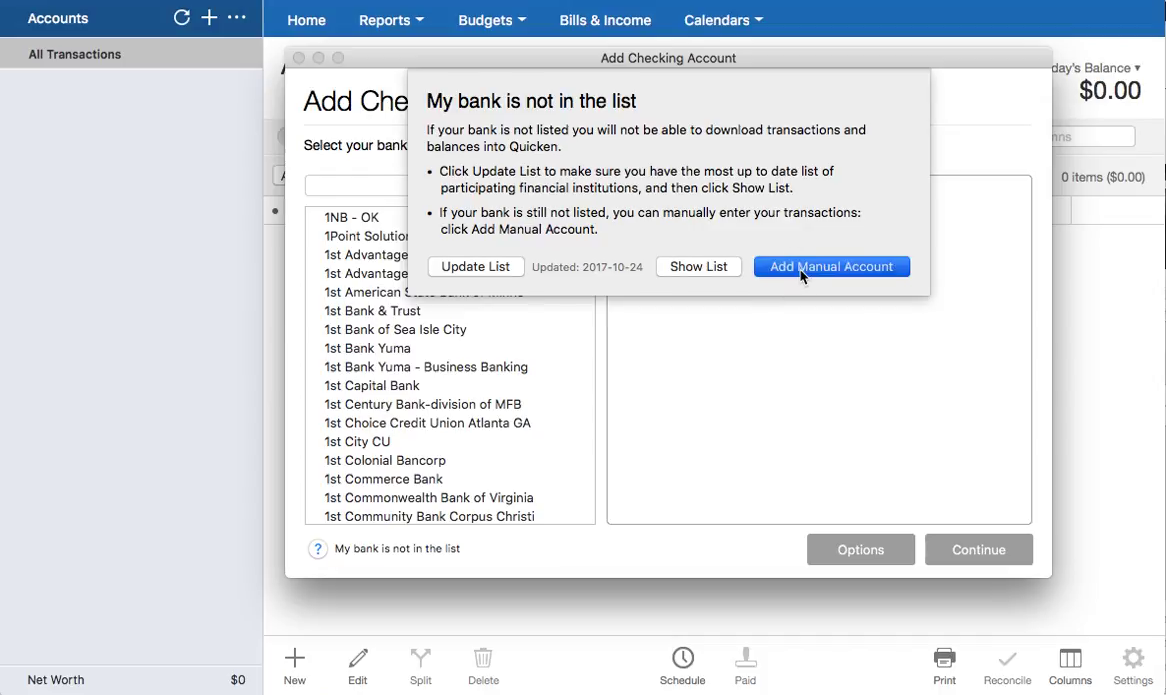
Click the 'End' button. Done! Now you have a Checking business relationship.
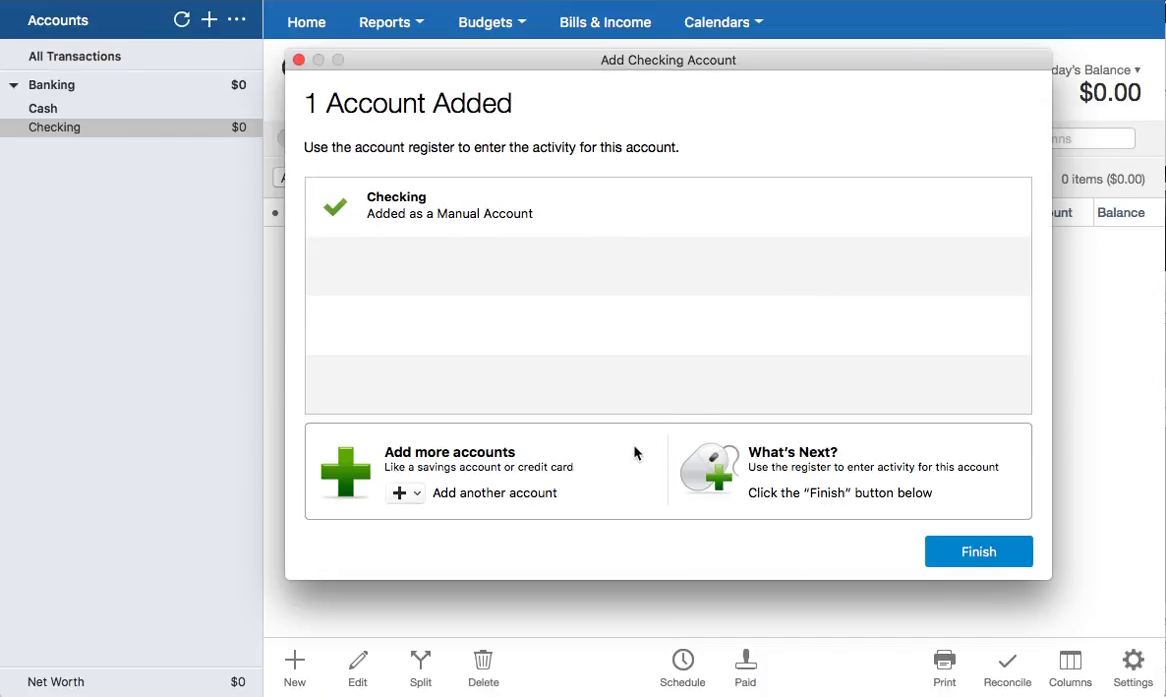
Make sure you are using the latest version of CSV2QFX. Download it from the CSV2QFX download page. Showtime CSV2QFX and select a CSV file.
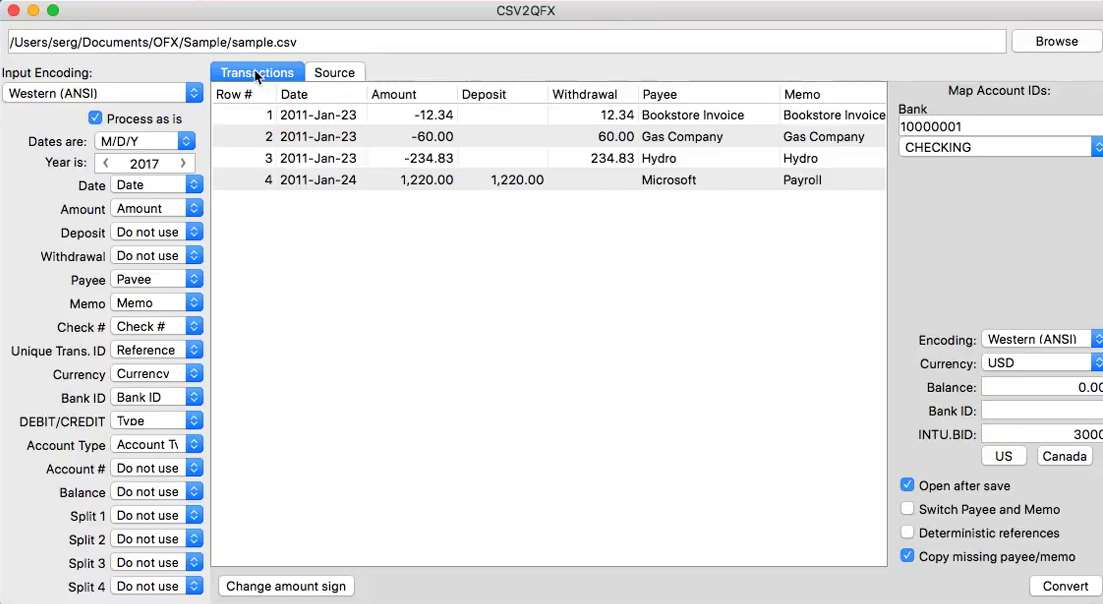
The showtime line is the header. It greatly helps the Parser to sympathise your CSV file and notice Corporeality, Pay, Date.
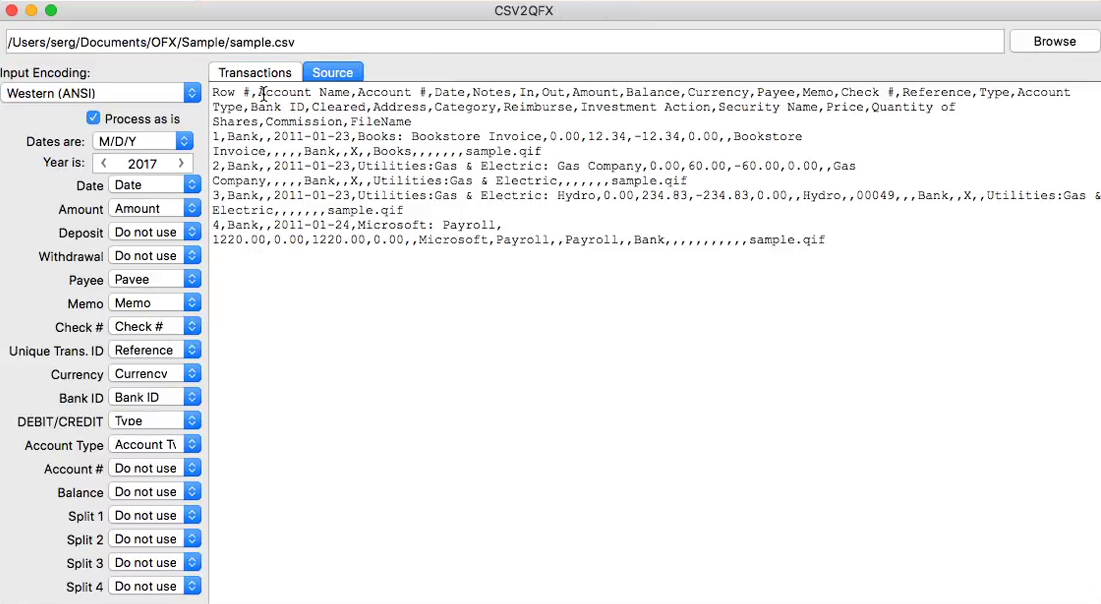
The left sidebar allows y'all to arrange a mapping. You can alter the pick, if y'all have several applicable columns, or if the Parser did not choose a correct field, or your CSV file has no header. You can reassign these columns and the Transaction Tab shows how this file is parsed.

Y'all can set the Date format in your CSV file, and how dates are shown within the application.
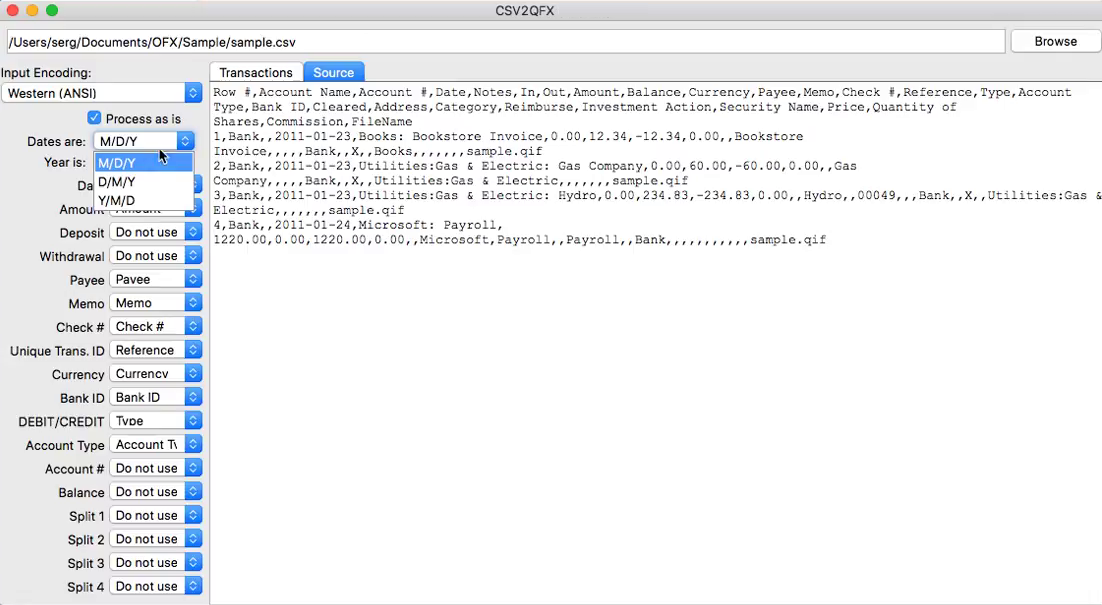
It'southward important to use different Account IDs when you convert for multiple accounts. So Quicken knows where to import the transactions. If you lot have a CSV file from your banking company, y'all have merely to review it and click the 'Convert' button to convert.
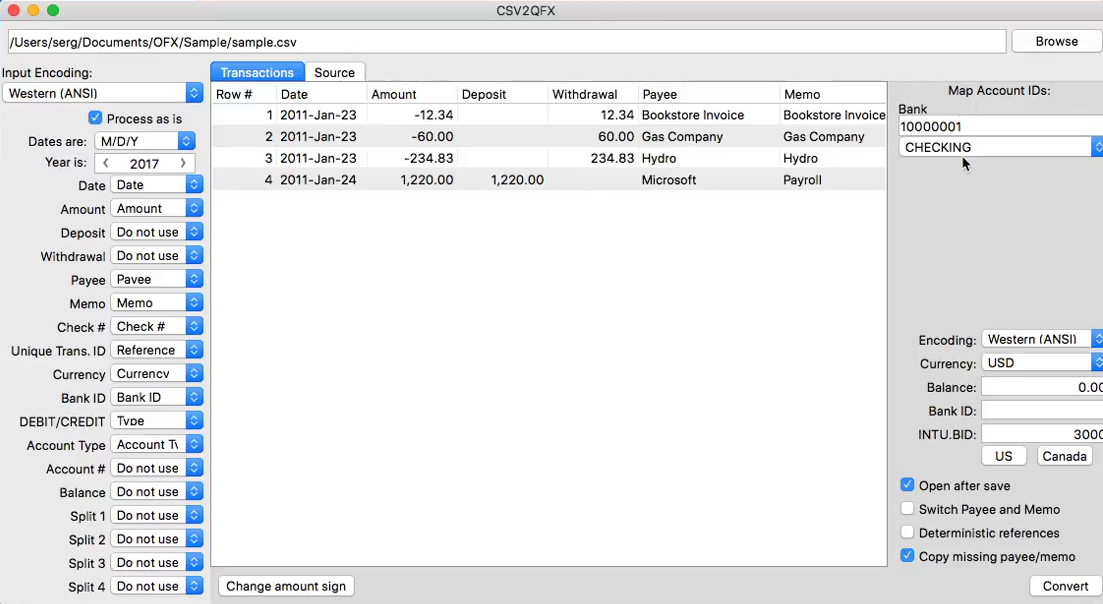
Click the 'Convert' push — click 'Salvage' — create a QFX file from the CSV file.
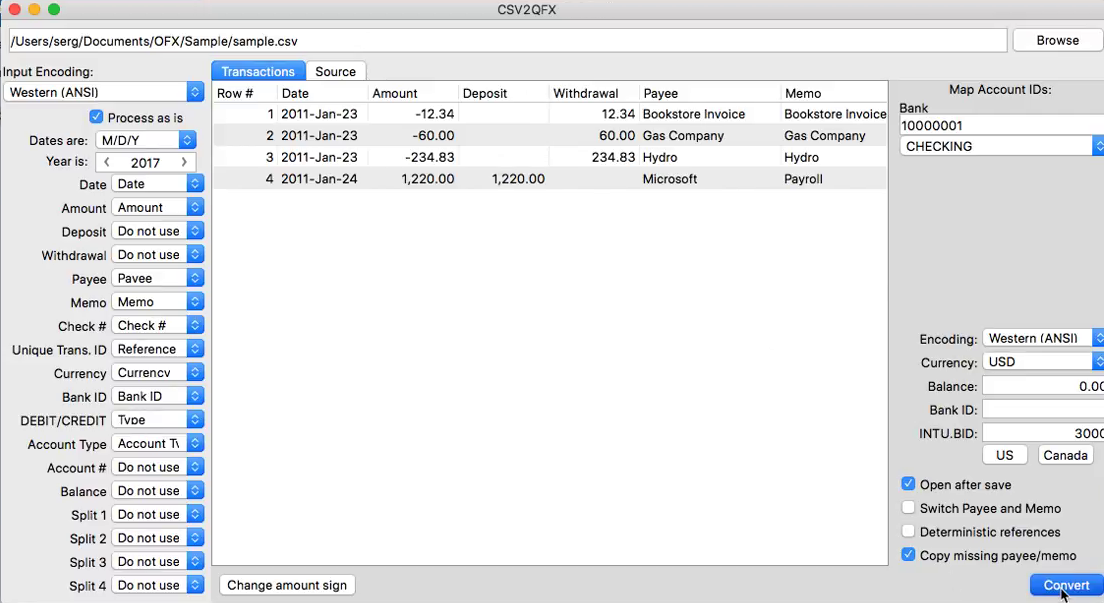
Import created QFX file into Quicken
Now the QFX file is created, let'southward switch to Quicken and import created QFX file. Click 'File' — 'Import' — 'Banking company of Brokerage File (OFX, QFX)', open up sample.qfx file we have but saved.
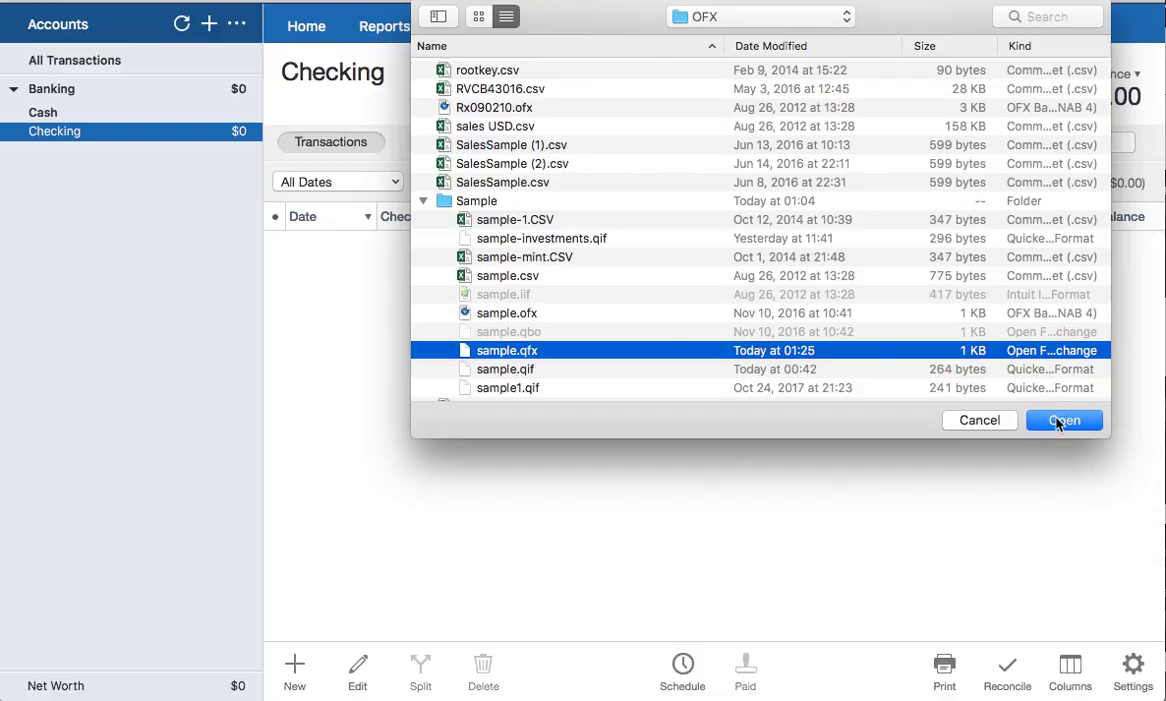
Data Account ID in the converter shows us the type of account. Usually, we convert for the 'Checking' business relationship. So you lot select a 'Checking' account.

Nosotros can add a new Quicken business relationship. This is will be a new Business relationship Name.
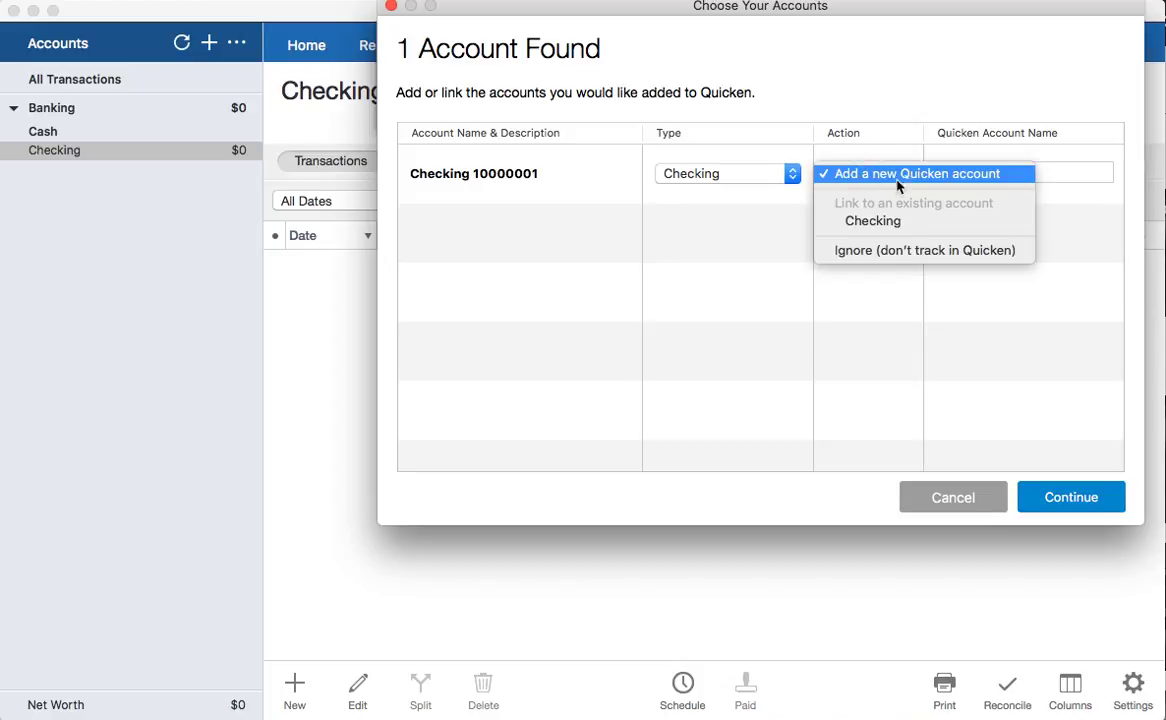
Or nosotros can link to the existing business relationship and just select a link. And then nosotros click the 'Continue' button.
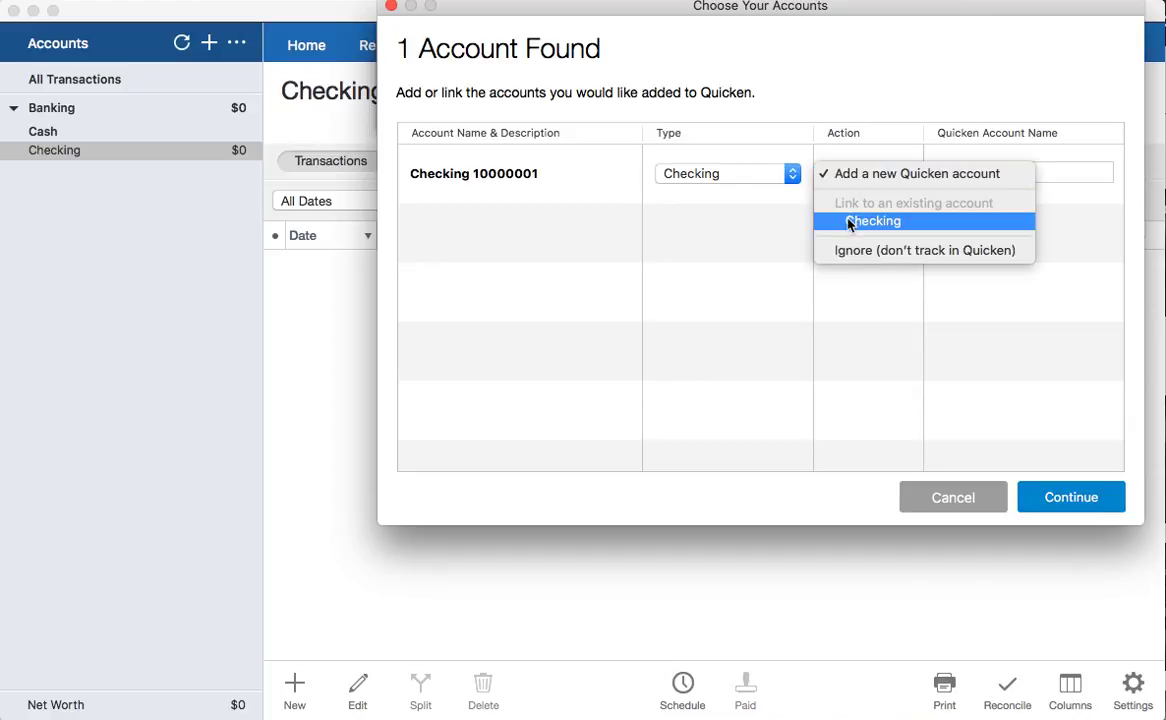
We run into all transactions imported.
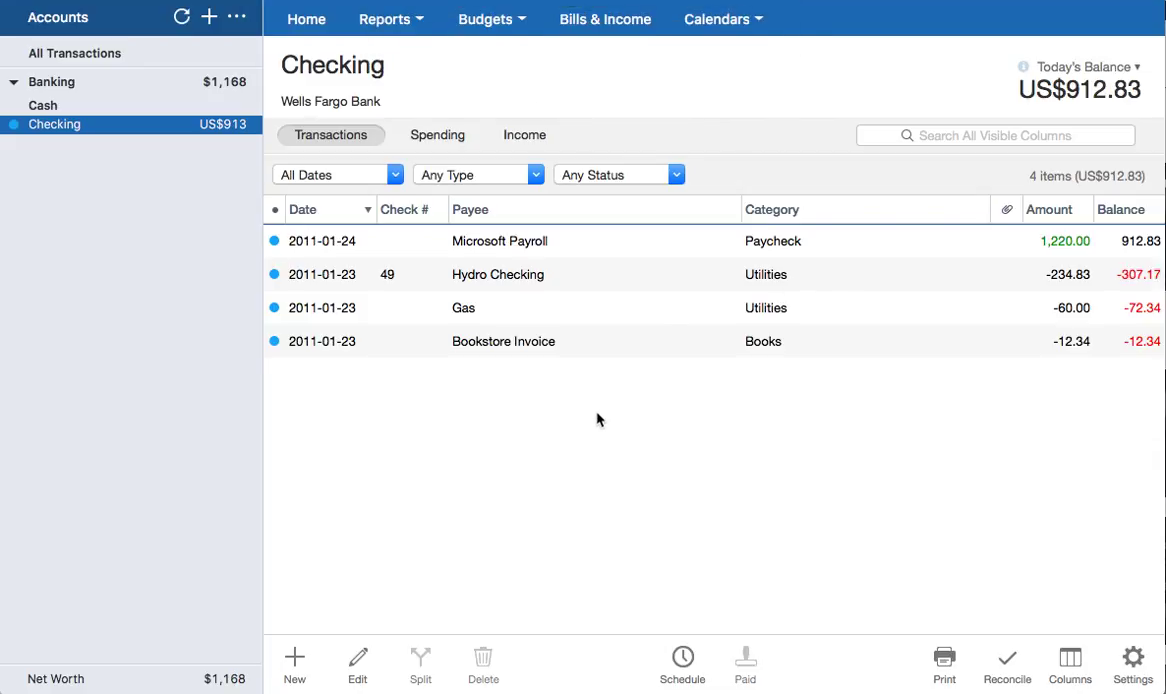
There is no category. This category is assigned by Quicken. This is not from the CSV file. QFX files do not accept categories. Y'all tin can modify the category. And Quicken will use that choice next fourth dimension you lot import.
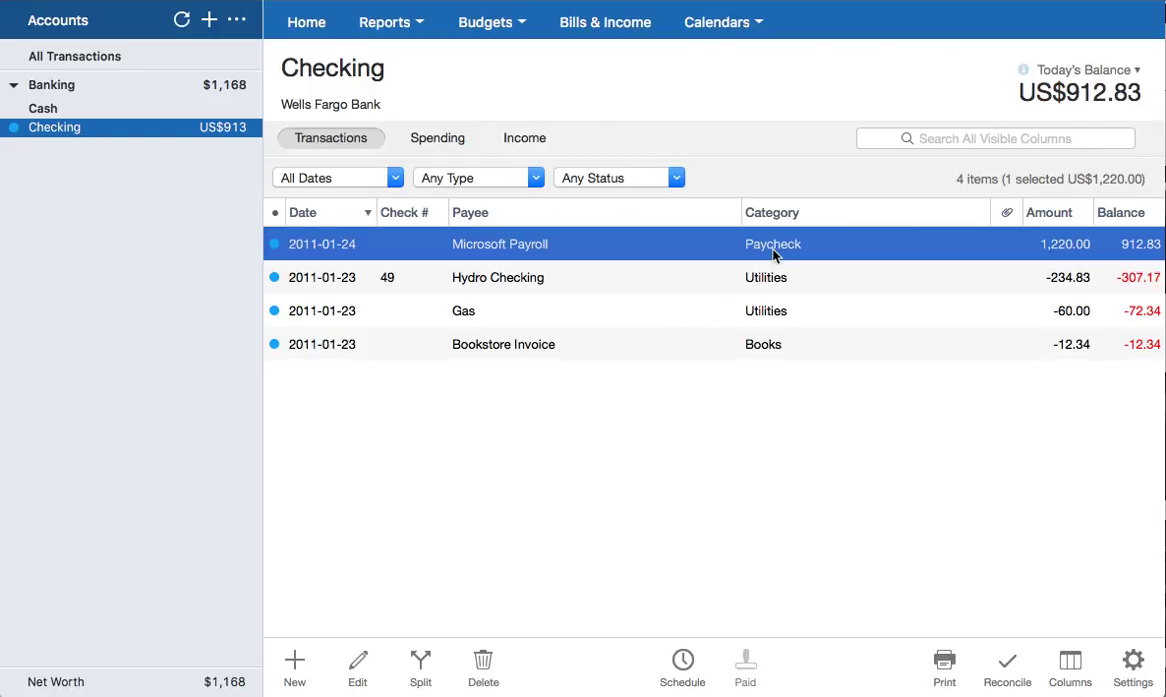
Source: https://propersoft.medium.com/convert-csv-excel-to-qfx-web-connect-and-import-into-quicken-6b6da26ea649
0 Response to "How Do I Upload a Csv File to Quicken"
Post a Comment